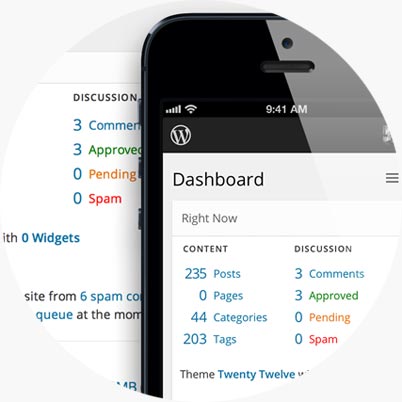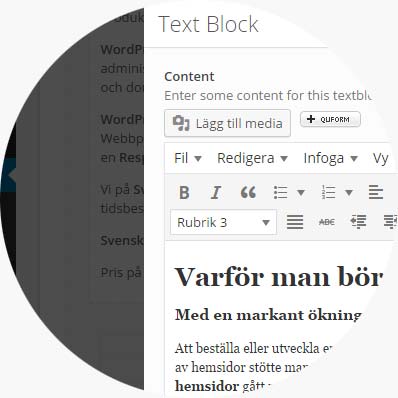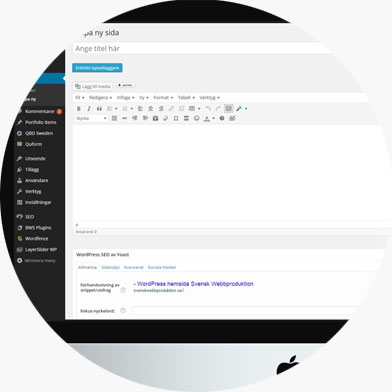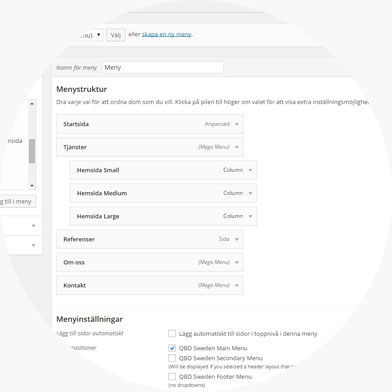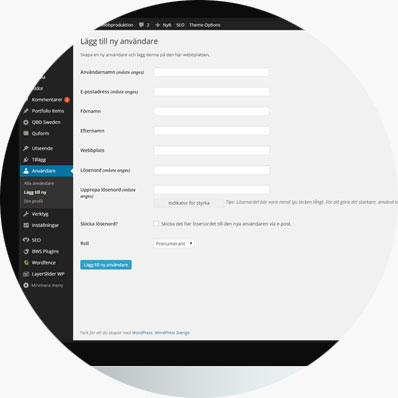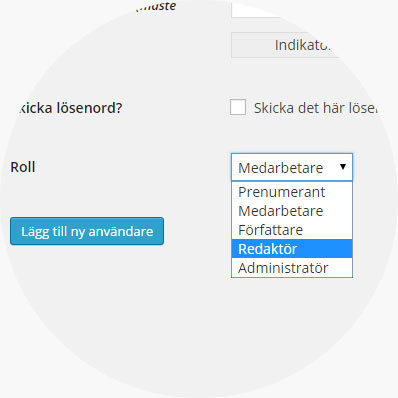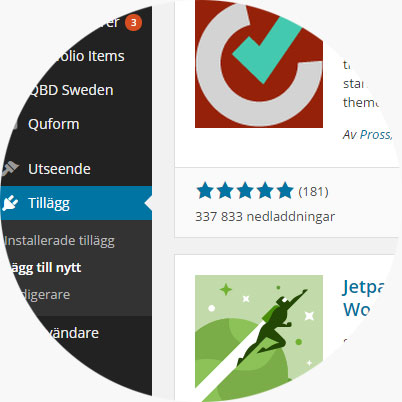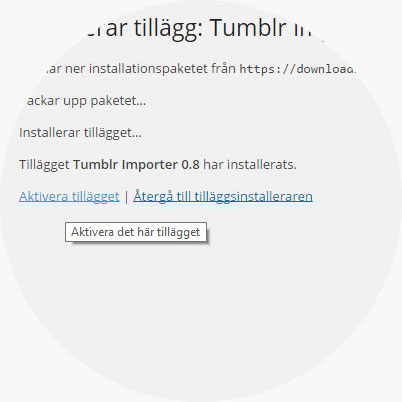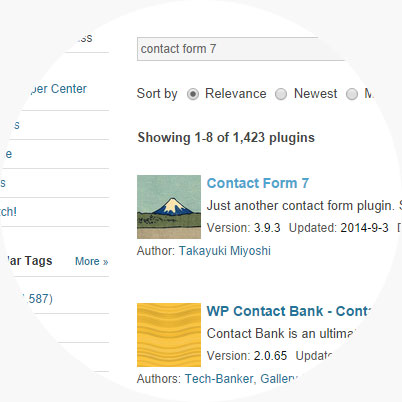WordPress webbens populäraste redigeringsverktyg !
WordPress kom först ut 2003 då det lanserades som ett blogg CMS och användes under många år nästintill enbart av bloggare. WordPress har växt snabbt mycket på grund av det otroligt lättantändliga administrationsgränssnittet men också för den välfungerande kodstruktur som omger WordPress och som gör det lättare för WordPress hemsidor att få bra placeringar hos sökmotorerna.
WordPress inträdande och dominans på internet har lett till att man på många sätt lättare kan orientera sig både pris och utbudsmässigt, det har även på senare tid hjälpt till att skapa en ”webb standard” för hemsidor.
Skapa med texter och bilder i WordPress!
Att skapa och redigera texter och bilder i WordPress är inte svårar än att jobba i Microsoft Office Word. WordPress är uppbyggd med den senaste drag and dropfunktionen vilket innebär att om du t.ex. vill lägga till en bild på din sida drar du bara in den i textfälte där du vill att bilden ska ligga.
För att ändra bildens storlek drar du med musen i ett av bildens hörn tills bilden är i den storlek du önskar.
Skapa nya sidor i WordPress
Är du noga med att anlita en duktig webbyrå som under lång tid jobbat med WordPress och vet hur man på bästa sätt implementerar WordPress alla funktioner på hemsidan får man som resultat ett väldigt starkt verktyg att jobba med. WordPress ger din inte bara möjligheten att på ett lätt sätt ändra innehållet på sidan, man kan även utvecklas sidan själv utan att behöva vara kunnig inom området.
Utveckla nya Sidor i WordPress och lägg till de i huvudmenyn
I det här avsnittet guidar vi dig genom stegen för att skapa en ny sida på din WordPress hemsida:
- Logga in på din WordPress hemsida (De flesta sidor använder inloggningslänken dinwebbadress.se/wp-admin)
- Tryck på Sidor i vänstermenyn
- Tryck på länken Skapa ny längst upp
- Lägg in det innehåll du vill ha på den nya sidan och tryck på den blå knappen Publicera i högra hörnet.
- Gå nu in på sidans huvudmeny och lägg till sidan, det gör du genom att trycka på Utseende och sen Menyer
- Tryck nu på Visa alla i boxen till vänster som har titeln Sidor
- Skrolla ner tills du hittar den nya sidan, kryssa i den nya sidan och tryck sen på Lägg till i meny
- Nu har sidan lagts till i menyn, för att välja placering på den nya menyknappen drar du bara knappen till den önskade placeringen
Skapa nya WordPress användare
Som ägare av en aktiv WordPress hemsida har man ofta ansvar över ett stort antal texter och bilder, för att underlätta uppdatering/inläggning av dessa texter behöver man ofta hjälp, det är där WordPress utmärkta system för användare kommer till hjälp.
Som administratör i WordPress har du möjlighet att skapa nya användare med olika rättigheter och roller.
Roller i WordPress
- Prenumerant
Som Prenumerant kan du läsa och skriva kommentarer, ta emot nyhetsbrev och redigera sin egen användarsida. - Medarbetare
Medarbetaren kan skriva och redigera sina egna inlägg men inte publicera. - Förtattare
Författaren kan skriva, publicera och redigera sina egna inlägg. - Redaktör
Redaktören kan skriva, ändra och ta bort inlägg och sidor samt godkänna, ta bort och ändra andra användares innehåll på sidor, i inlägg och kommentarer. Du har även fulla rättigheter att lägga till kategorier och länkar på inlägg och sidor. - Administratör
Som administratör har du fullständiga rättigheter att ändra alla inställningar i WordPress, du kan lägga till/ta bort och redigera teman, tillägg och användare och har även fullständiga rättigheter till allt innehåll i sidor och poster.
Skapa ny användare i WordPress
- Logga in i WordPress
- Tryck på Användare i vänstermenyn
- Tryck på Lägg till ny
- Väl användarnamn, ett tips är att välja något som användare kommer ihåg så som för.efternamn eller liknande, det kan även vara bra då användarnamnet kan synas under inlägget eller kommentarer.
- Fyll i användares nuvarande E-postadress, Förnamn, Efterman och om användaren har en webbplats fyller ni i denna men det är inte obligatoriskt.
- Fyll i ett lösenord, här rekommenderar vi starkt att du användare ett mycket avancerat lösenord då det är vanligt med intrångsförsök. Under denna länk får du hjälp med att generera ett starkt lösenord: https://strongpasswordgenerator.com/
- Kryssa i om du vill skicka lösenordet och användarnamnet till användaren. OBS denna funktion funkar inte alltid beroende på om du har rätt e-postinställningar i din WordPress installation så vi rekommenderar att du även skickar lösenordet och användarnamnet separat.
- Till sist väljer du vilken roll din nya användare ska få, se premisserna ovan.
Arbeta med WordPress tillägg
Utan tvekan är tilläggssidan i WordPress ett av den absolut starkaste argumenten för att välja WordPress som CMS. WordPress tilläggen utvidgar och dra nytta av WordPress centrala funktioner och så ut och förenklar funktionaliteten i WordPress.
WordPress har dagsläget runt 10 32 000 tillägg en siffra som ökar timvis.
Sök och lägga till ett nytt tillägg
- Logg in i WordPress
- Tryck på Tillägg i vänstermenyn
- Välj Lägg till nytt
- Längst upp i vänstra hörnet kan man bläddra bland populära WordPress tillägg, välj bland Intressanta, Populära, Favoriter. För att installera ett tillägg trycker du bara på Installera nu och sen på Aktivera tillägget.
- Om du inte hittar det tillägg du söker efter är vårt tips att gå in på WordPress egna hemsida: https://wordpress.org/plugins där kan du lättare sortera och kategorisera fram det tillägg du söker.
- För att söka efter ett WordPress tillägg trycker du bara på Sök efter tillägg längst upp i högra hörnet, när du hittat det tillägg du vill installera trycker du bara på knappen Installera nu och sen på Aktivera tillägget.
- För att hitta ditt installerade tillägg kan du leta i vänstermenyn och se om ditt nya tillägg har fått en egen flik eller om det ligger under någon av de befintliga flikarna.
- För att ta bort ett tillägg trycker du på Tillägg i vänstermenyn, tryck sedan Inaktivera på det inlägget du vill ta bort sen.
Tre tips på bra tillägg
- Contact Form 7 – Det populäraste kontaktformulär tilläggen, med över 20 miljoner nerladdningar är ligger Contact Form 7 i toppen av de mest nerladdade tilläggen i WordPress.
- Contact Form 7 hemsida: http://contactform7.com
- Läs mer och ladda ner Contact From 7: https://wordpress.org/plugins/contact-form-7
- Wordfence Security – Rekommenderar vi starkt att du installerar på er nya WordPress hemsida, Wordfence Security är ett av dom populäraste säkerhets tilläggen i WordPress, det hjälper dig att söka igenom din WordPress hemsida efter säkerhetshål, reparera redan infekterade filer och stänga potentiella säkerhetshål.
- Wordfence Security egna hemsida: http://www.wordfence.com
- Läs mer och ladda ner Wordfence Security: https://wordpress.org/plugins/wordfence
- Disable Comments – Tar bort WordPress funktionen som lägger till ett kommentarsfält under alla inläggssidor och nya sidor.
- Läs mer och ladda ner Disable Comments: https://wordpress.org/plugins/disable-comments